Visual Studio 2008
NasrulCool Websites
Senin, 03 Oktober 2011
Kamis, 29 September 2011
tutorial aplikasi visual studio 2008
[Tutorial] Membuat Aplikasi dengan Visual Basic .NET 2008 - 2
Apa itu LINQ?
LINQ (Language Integrated Query), merupakan suatu bahasa yang digunakan untuk melakukan query terhadap suatu sumber data (-sederhananya-). LINQ terdiri dari beberapa pernyataan (statement) yang bisa diterapkan ke dalam program kita untuk memilih item dari beberapa koleksi (collection) berdasarkan kriteria yang berbeda.
Contoh struktur LINQ dan aturannya dalam aplikasi. Coba kita lihat daftar array di bawah ini:
Untuk menentukan elemen dari array tersebut, kita akan menggunakan looping For..Next, mengeksekusi tiap elemen array, dan nantinya bisa menyimpannya ke dalam array baru atau menghapusnya. Untuk memilih elemen dengan nilai yang lebih kecil dari 10, kita gunakan kode di bawah ini:
- Dim nilaiKecil(data.Length-1) As Integer
- Dim itm As Integer = 0
- For i As Integer = 0 To data.Length
- If data(i) < 10 Then
- nilaiKecil(itm) = data(i)
- itm += 1
- End If
- Next
- ReDim nilaiKecil(itm)
Akan lebih mudah menyimpan elemen-elemen yang telah terpilih ke dalam suatu ArrayList menggunakan looping seperti di bawah ini:
- Dim nilaiKecil As New ArrayList
- Dim itm As Integer
- For Each itm In data
- If itm < 10 Then
- nilaiKecil.Add(itm)
- End If
- Next
Bila kita menggunakan LINQ,
Penggunaan bahasa dalam LINQ hampir sama dengan bahasa yang digunakan dalam SQL. Jika kita telah terbiasa dengan bahasa yang digunakan dalam SQL, kita akan menemukan beberapa kemiripan.
Contoh pernyataan SQL:
SELECT *
FROM data
WHERE data.n < 10
(Contoh di atas mengasumsikan dalam database kita terdapat tabel data yang memiliki kolom bernama n). Bila menggunakan LINQ, kode kita menjadi:
Dim = From n In data
Where n < 10
Ok, cukup teorinya... kita langsung saja ke praktek pembuatan program ;)
Pada tutorial kemarin kita telah membuat database barang dan kategori menggunakan SQL Express 2005, nah sekarang kita akan membuat tiap-tiap form untuk form barang dan untuk form kategori. Ikuti langkah-langkah berikut:
1. Menambah Form Barang
Tambahkan satu form dan beri nama frmBarang, dengan cara memilih menu Project > Add Windows Form atau dengan mengklik kanan nama proyek kita di solution explorer dan memilih Add > Windows Form. Akan muncul window Add New Item, masukkan nama frmBarang dan klik add.
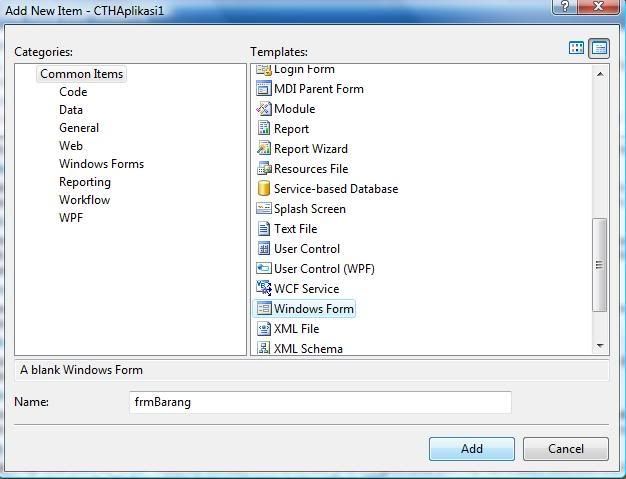
Akan muncul form baru dengan nama frmBarang. Atur besar form sesuai keinginan.
2. Property Form Barang
(Skip jika ingin melewati bagian ini.)
Buka jendela property dari form barang (frmBarang) atau dengan cara menekan tombol F4. Atur property frmBarang sebagai berikut:
Text : Data barang
FormBorderStyle : FixedToolWindow
Ini hanya sekedar contoh dari property suatu form yang sering saya buat, silahkan di ubah sesuai keinginan.
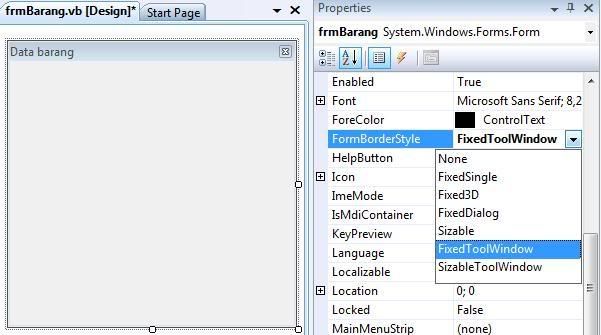
3. Menambah DataGridView
Tampilkan jendela Toolbox (default: bagian kiri) dengan memilih menu View > Toolbox atau dengan menekan kombinasi tombol CTRL+ALT+X.
Geser control DataGridView ke dalam frmBarang:
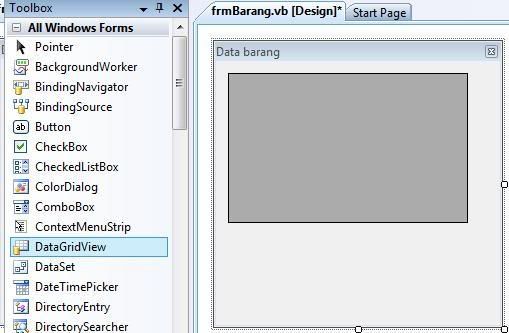
Nama DataGridView1 akan secara otomatis diberikan untuk control DataGridView tadi.
4. Menampilkan data ke dalam DataGridView
Double klik tampilan frmBarang, maka kita akan masuk ke dalam tampilan Code View.
Ketikkan perintah berikut di bagian Private Sub frmBarang_Load
- Dim db As New DataClasses1DataContext
- Dim qBarang = From barang In db.barangs _
- Join kategori In db.kategoris _
- On kategori.KDKategori Equals barang.KDKategori _
- Select barang
- Me.DataGridView1.DataSource = qBarang
Pada kode di atas (Hampir sama dengan pernyataan SQL) kita memulai dengan mendeklarasikan db sebagai object dari Class DataClasses1DataContext, kemudian membuat suatu variable baru dengan nama qBarang dan menuliskan query LINQ yang berfungsi untuk mengambil data dari 2 tabel (barang dan kategori, yang memiliki relasi pada kolom KDKategori) dari database. Hasil dari query LINQ tersebut akan ditampilkan dalam control DataGridView1 dengan menggunakan object DataSource dari property DataGridView1.
Kode lengkapnya seperti ini:
- Private Sub frmBarang_Load(ByVal sender As System.Object, ByVal e As System.EventArgs) Handles MyBase.Load
- Dim db As New DataClasses1DataContext
- Dim qBarang = From barang In db.barangs _
- Join kategori In db.kategoris _
- On kategori.KDKategori Equals barang.KDKategori _
- Select barang
- Me.DataGridView1.DataSource = qBarang
- End Sub
Sebelum kita mencoba menjalankan program ini, pastikan frmBarang merupakan Startup Form dengan cara memilih menu Project > CTHAplikasi1 Properties. Pada tab Application bagian Startup form, pilih frmBarang sebagai form yang akan di load saat pertama kali aplikasi dijalankan. Jalankan aplikasi dengan menekan tombol F5.
Tampilan form setelah dijalankan (masih kosong karena belum ada data yang dimasukkan.. ) :
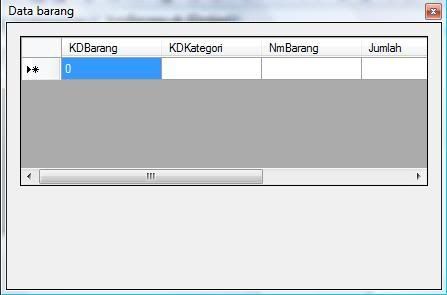
5. Menambah kontrol tombol, teks dan label.
Aplikasi kita sudah bisa dijalankan, tetapi kita masih perlu menambahkan tombol dan teks serta label ke dalam frmBarang agar memudahkan dalam interaksi dari user terhadap aplikasi.
Kembali ke Designer View (Klik kanan di area kosong di bagian kode dan pilih View Designer atau dengan menekan kombinasi tombol Shift+F7) dan tambahkan 1 label, dengan cara menggeser control Label dari Toolbox ke dalam frmBarang. Pada bagian property untuk Label1, untuk text masukkan 'Kode Barang:' dan untuk name masukkan 'lblKode'.
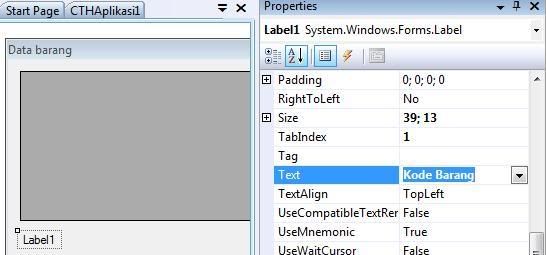
Tambahkan Control TextBox ke dalam frmBarang, dengan property, name: txtKodeBarang dan pada bagian text dikosongkan.
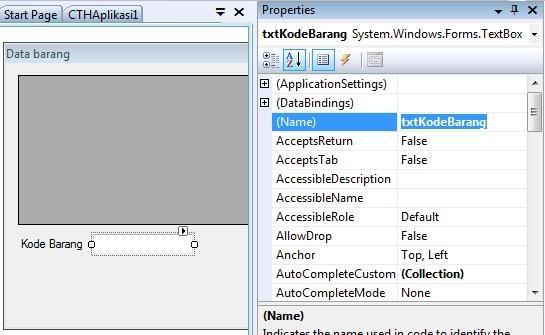
Lakukan hal yang sama untuk 4 Label, 1 ComboBox dan 3 TextBox selanjutnya dengan property sebagai berikut:
Control ComboBox: name = cmbKategori
Control TextBox: name = txtNamaBarang, text = dikosongkan
Control TextBox: name = txtJumlah, text = '0'
Control TextBox: name = txtHargaJual, text = '0'
Control Label: name = lblKategori, text = 'Kategori'
Control Label: name = lblNamaBarang, text = Nama Barang'
Control Label: name = lblJumlah, text = 'Jumlah'
Control Label: name = lblHargaJual, text = 'Harga Jual'
Sehingga hasilnya menjadi :
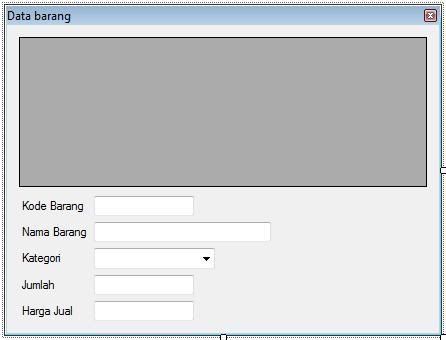
Setelah penambahan TextBox, Label serta ComboBox di atas selesai, kita lanjutkan dengan menambahkan Tombol-tombol (Button).
Klik dan geser 5 buah Control Button dari Toolbox ke dalam frmBarang dengan nilai property masing-masing:
Tombol 1: name = cmdEdit, Text = 'Edit'
Tombol 2: name = cmdBaru, Text = 'Baru'
Tombol 3: name = cmdSimpan, Text = 'Simpan'
Tombol 4: name = cmdHapus, Text = 'Hapus'
Tombol 5: name = cmdKeluar, Text = 'Keluar'
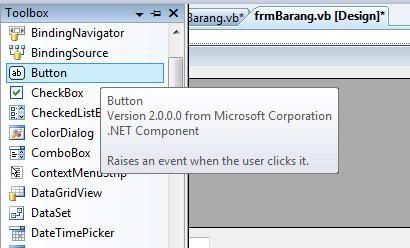
Sehingga tampilan akhir dari frmBarang akan menjadi :
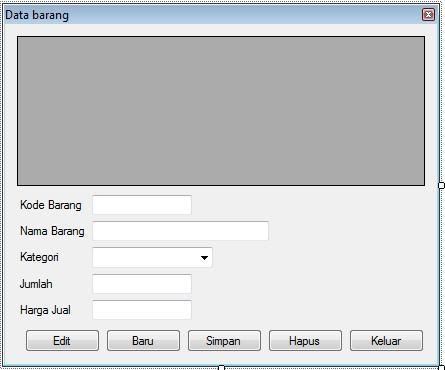
dasar-dasar vb_net
Visual basic merupakan bahasa yang paling mudah untuk dipahami, dikarenakan bahasanya yang sederhana dan hampir mendekati bahasa yang digunakan manusia sehari-hari. Aplikasi yang akan dibuat adalah contoh aplikasi penjualan barang sederhana... (sangat sederhana).
Dalam pembahasan kali ini, saya akan mencoba menjelaskan langkah-langkah dalam proses pembuatan suatu aplikasi menggunakan Visual Basic .NET 2008 dengan asumsi bahwa Anda telah sedikit memahami dan mengerti tentang apa itu Visual Basic beserta IDE yang akan digunakan (Visual Studio) termasuk syntax-syntax sederhana dalam pembuatan aplikasi menggunakan VB.
Semuanya akan dibuat dengan cepat dan ringkas.... hmmm...
Anda mungkin tidak percaya, pembuatan aplikasi penjualan ini hanya dikerjakan dalam waktu kurang dari satu hari...yups, 1 hari.. Tetapi itu belum dihitung dengan trial and error testnya.. hehe..
Untuk membuat suatu program yang profesional, waktu setahun atau dua tahun belum mencukupi. ;)
Bahan-bahan:
- Visual Studio Professional 2008 / Visual Basic.net Express Edition
- MS SQL Server 2005 Express Edition
1. Membuat proyek baru
Buka Visual Studio 2008 dan buat sebuah proyek baru dengan menggunakan menu File > New Project..
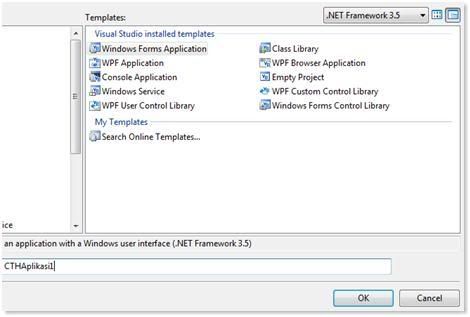
Pilih "Windows Forms Application" dengan target Framework 3.5 dan berikan nama "CTHAplikasi1" kemudian klik OK.
2. Menambah Database
Langkah berikutnya adalah kita akan menambahkan database dan coba menentukan tabel-tabel apa saja yang terdapat dalam database untuk aplikasi ini. Untuk tutorial pertama ini kita akan memulai dengan membuat 2 tabel yang terdiri dari : "Barang" dan "Kategori".
Pastikan SQL Express telah dijalankan. Masih di IDE VS (Visual Studio) klik menu Project > Add New Item..
Dalam tampilan dialog Add New Item, pilih "Service Based Database" dan masukkan nama "Database1.mdf". Kemudian klik tombol "Add". Lihat gambar:
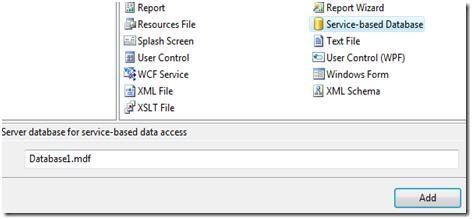
Akan muncul kotak dialog "Datasource Configuration Wizard". Klik Finish. Jika semuanya telah dilakukan dengan benar, maka tampilan dalam Solution Explorer akan tampak seperti ini :

3. Menambah Tabel ke dalam Database
Klik menu View > Server Explorer untuk menampilkan Server Explorer.
Database yang baru dibuat tadi akan tampil dalam Server Explorer, dalam tutorial ini "Database1.mdf", jika terdapat tanda silang merah di database kita, klik kanan dan pilih refresh untuk membuka koneksi ke database. Lihat gambar:
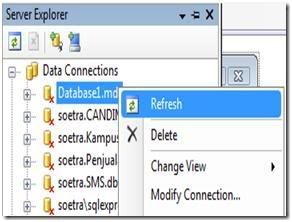
Klik tanda plus (+) kemudian klik kanan di bagian "Tables" dan pilih "Add New table".
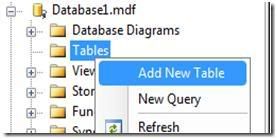
Akan muncul tampilan isian tabel. Isikan seperti gambar di bawah ini.
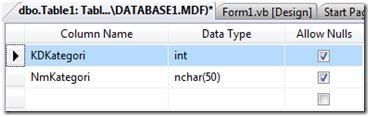
Jadikan "KDKategori" sebagai primary key dengan mengklik kanan baris "KDKategori" dan memilih "Set Primary Key".
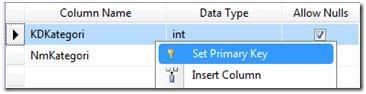
Masih dalam tabel kategori, di tab Column Properties, pada bagian Identity Specification > nilai (Is Identity) di ubah menjadi "Yes" dengan Identity Increment sebanyak 1.

Pembuatan tabel kategori selesai.... ;)
Lakukan hal yang sama dengan tabel barang, dengan isian seperti gambar di bawah:
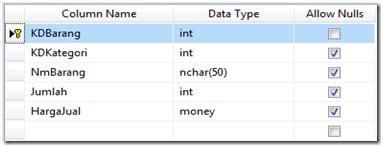
Jika kedua tabel telah selesai dibuat, maka tampilan dalam Server Explorer akan menjadi seperti gambar di bawah:

4. Membuat Diagram Relasi
Selanjutnya kita akan membuat relasi antar tabel. Klik kanan Database Diagrams dalam Server Explorer dan pilih Add New Diagram. Akan muncul kotak dialog konfirmasi, pilih Yes.
Setelah tombol Yes diklik, akan muncul kotak dialog "Add table". Tentukan tabel-tabel apa saja yang ingin dimasukkan ke dalam relasi. Dalam hal ini, masukkan tabel kategori dan tabel barang kemudian klik Close.
Tampilan tab diagram akan menjadi seperti gambar di bawah ini :
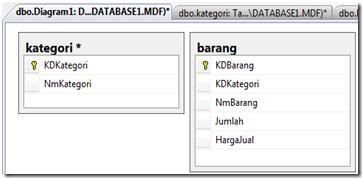
Klik dan tahan kolom KDKategori dari tabel kategori dan geser ke kolom KDKategori dalam tabel barang untuk membuat keduanya berelasi.

Akan muncul kotak konfirmasi, untuk memastikan kolom yang dimaksudkan sesuai dengan yang kita inginkan. Klik OK, maka akan tampil kotak dialog Foreign Key Relationship.
Pada bagian INSERT And UPDATE Specification, ubah nilai Delete Rule dan Update Rule menjadi Cascade :

Maksud dari Cascade dalam Delete Rule di atas adalah, setiap baris yang terdapat dalam relasi dengan pengaturan Cascade akan ikut terhapus bila tabel yang memiliki primary key dari relasi tersebut dihapus. Demikian juga dengan aturan Update Rule = Cascade.
Setelah tombol OK diklik, maka tampilan diagram relasinya menjadi :
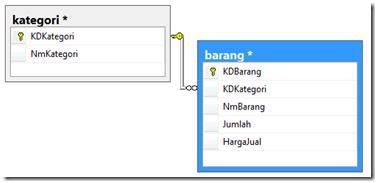
Simpan diagram di atas dengan nama Diagram1.
5. Menambahkan LINQ to SQL Classes (Apa itu LINQ? = belum dibahas).
Berikutnya kita akan menambahkan LINQ to SQL Classes (LINQ = Language-Integrated Query). Klik Project > Add New Item.. kemudian pilih LINQ to SQL Classes dan beri nama DataClasses1.dbml kemudian klik Add.
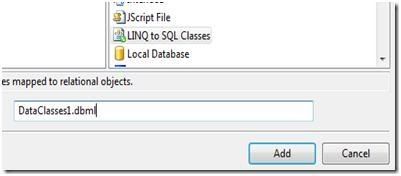
Tab Object Relational Designer dari DataClasses1.dbml akan langsung terbuka. Masih dalam tab Object Relational Designer, buka Server Explorer dan geser kedua tabel yang barusan kita buat tadi ke dalam area Object Relational Designer, sehingga menjadi seperti gambar di bawah ini:
Klik Save untuk menyimpannya.
Simpan proyek kita dan tutup Visual Studio.
Sekian dulu untuk tutorial kali ini, pada kesempatan berikutnya akan saya lanjutkan dengan proses pembuatan form barang dan kategori, serta bagaimana melakukan query ke dalam database menggunakan LINQ. Stay tuned... Ciao!....
contoh vb_net
Setelah kita sudah melakukan instalasi Visual Studio (2005/2008/2010), kini saatnya kita membuat sebuah aplikasi web dengan ASP.NET dan C# untuk pertama kali. Kita akan membuat sebuah aplikasi web interaktif yang memiliki fungsi yang cukup sederhana juga yaitu menerima masukan (input) dari pengguna (user) berupa nama dan memberikan keluaran (ouput) berupa ucapan kepada orang yang namanya diberikan. Meskipun terlihat sederhana, namun latihan ini mempunyai tujuan dan manfaat antara lain:
- Memberikan contoh dasar pembuatan aplikasi web menggunakan ASP.NET dan C#.
- Mengenal bentuk pemrograman aplikasi web menggunakan ASP.NET dan C#.
- Memperkenalkan penggunaan beberapa control ASP.NET seperti TextBox, Button, dan Label.
- Memperkenalkan pemrograman C# terkait pemrosesan kalimat (string).
Persiapan
Langkah pertama yang akan kita lakukan adalah membuat Web Project. Kita mulai latihan pertama ini dengan membuka Visual Studio. Setelah Visual Studio dibuka, ikuti langkah-langkah berikut:
- Pilih menu File
- Pilih menu New Project, maka Visual Studio akan memunculkan dialog New Project
- Pada bagian Project Type, pilih Visual C#. Ini akan mengakibatkan perubahan daftar item yang ada di bagian Template.
- Pada bagian Template, pilih ASP.NET Web Application.
- Pada bagian Name, tuliskan PoertyWeb1, ini merupakan nama web project yang kita buat.
- Pada bagian Location, pilih lokasi tempat penyimpanan file project kita. Saya sarankan untuk membuat sendiri lokasi penyimpanan file project misalnya yang saya buat di D:\VS2008.
- Pada bagian Solution Name, secara otomatis, Solution name akan disesuaikan dengan nama web project kita yaitu PoetryWeb1. Ubah nama tersebut menjadi PoetrySolution1.
- Pada bagian Create directory for solution, pastikan checkbox tersebut sudah dicentang.
- Klik tombol OK. Maka project web pertama kita sudah siap untuk kita program dan file Default.aspx akan otomatis dibuka untuk kita dapat memulai bekerja.
Untuk memahami struktur file project yang dibuatkan oleh Visual Studio, silahkan buka direktori D:\VS2008\PoetrySolution1\PoetryWeb1. Anda akan melihat beberapa file yang dibuat secara otomatis oleh Visual Studio, salah satunya adalah Default.aspx yang akan menjadi fokus kita berikutnya.
Design, Coding, Compiling
Sekarang kita dapat memulai melakukan desain halaman web dan pemrogramannya. Sebagai informasi, setiap halaman ASP.NET akan selalu diakhiri oleh extension .aspx. Sekarang kita perhatikan halaman Default.aspx yang sudah dibuka secara ototmatis oleh Visual Studio. Pastikan bahwa tampilan Default.aspx adalah dalam mode Source. Jika belum, temukan tombol Source di bagian kiri bawah window Visual Studio. Sebagai informasi, ada 3(tiga) jenis mode tampilan halaman ASP.NET yaitu Design, Split, dan Source. Kita akan membahasnya lebih detil dalam artikel yang lain. Pada mode Source, yang kita lihat adalah tag-tag HTML dari halaman ASP.NET kita. Saya pribadi lebih menyukai mode Source karena lebih ringan, sederhana, dan dapat melakukan perubahan tag-tag ASP.NET maupun HTML secara langsung. Sekarang, sesuaikan code di halaman Default.aspx Anda dengan code berikut:
Default.aspx:
<form id="form1" runat="server">
<div>
<asp:Label ID="lblResponse" runat="server"></asp:Label><br />
<asp:TextBox ID="txbName" runat="server"></asp:TextBox>
<asp:Button ID="btnSubmit" runat="server" Text="Submit"
onclick="btnSubmit_Click" />
</div>
</form>
Selanjutnya, kita akan melakukan perubahan code C# pada file Default.aspx.cs. File ini merupakan file code dari halaman web Default.aspx. Jadi, untuk setiap halaman web ASP.NET (*.aspx) akan selalu mempunyai pasangan file CodeBehind C# nya (*.cs) yang namanya sama dengan nama halaman web ASP.NET nya. Misalnya: Default.aspx akan memiliki Default.aspx.cs, Home.aspx akan memiliki Home.aspx.cs, dll. Untuk memunculkan file C# ini, kita dapat melakukan klik kanan pada file ASPX di Solution Explorer kemudian pilih View Code pada menu yang muncul setelah klik kanan. Jika kita sudah membuka file ASPX maka kita dapat membuka file CodeBehind dengan mudah yaitu dengan menekal tombol F7 di keyboard. Setelah file Default.aspx.cs terbuka, lakukan penyesuaian dengan code berikut:
Default.aspx.cs:
protected void Page_Load(object sender, EventArgs e) {
}
protected void btnSubmit_Click(object sender, EventArgs e) {
lblResponse.Text = "Halo " + txbName.Text + ". Anda sedang belajar C# dan ASP.NET.";
}
Dengan demikian, desain dan coding sudah selesai. Tahap selanjutnya adalah melakukan kompilasi. Ada 3(tiga) cara yang dapat dilakukan untuk melakukan kompilasi yaitu:
- Cara I: Klik menu Build di toolbar, kemudian klik menu Build PoetryWeb1 yang muncul di bawahnya.
- Cara II: Klik kanan pada project PoetryWeb1 di Solution Explorer. Pilih menu Build pada daftar menu yang muncul.
- Cara III: Gunakan shortcut Ctrl+Shift+B. Caranya, tekan tombol Control dan Shift bersamaan kemudian ikuti dengan menekan tombol B.
Pastikan bahwa Anda akan mendapati pesan berikut di window Output untuk meyakinkan bahwa proses kompilasi telah berhasil dilakukan tanpa error:
------ Build started: Project: PoetryWeb1, Configuration: Debug Any CPU ------ PoetryWeb1 -> D:\JavaLangIT\Poetry\VS2008\PoetrySolution1\PoetryWeb1\bin\PoetryWeb1.dll ========== Build: 1 succeeded or up-to-date, 0 failed, 0 skipped ==========
Pengujian/Testing
Untuk menguji aplikasi yang sudah kita buat, kita dapat melakukannya dengan cara paling sederhana yaitu dengan memanfaatkan fungsi Debugging yang disediakan oleh Visual Studio. Fungsi Debugging dapat kita akses dari menu Debug lalu pilih Start Debugging atau tekan tombol F5 yang merupakan shortcut untuk fungsi Debugging. Fungsi Debugging pada dasarnya melakukan kompilasi terlebih dahulu kemudian memunculkan web browser default (biasanya Internet Explorer) untuk menampilkan aplikasi yang sudah dikompilasi. Jadi, ketika browser web sudah dimunculkan oleh Visual Studio maka kita dapat melakukan pengujian pada aplikasi yang sudah kita buat. Kita dapat memasukkan nama kita di form yang kita buat, misalnya kita memasukkan nama “Gatotâ€, setelah kita menekan tombol Submit maka kita akan mendapatkan balasan dari aplikasi kita berupa kalimat “Halo, Gatot. Anda sedang belajar C# dan ASP.NET.â€. Nah, silahkan mencoba lagi dengan memasukkan nama Anda sendiri.
Sebenarnya ada cara lain yang lebih baik untuk melakukan pengujian aplikasi web yang kita buat. Namun, karena cara pengujian tersebut terkait dengan teknik instalasi aplikasi .Net di IIS, maka saya akan menjelaskannya lebih detil dalam artikel selanjutnya yaitu Instalasi Aplikasi ASP.NET di IIS.
Demikian penjelasan tahap demi tahap untuk membuat sebuah contoh aplikasi web sederhana menggunakan ASP.NET dan C#. Silahkan memanfaatkan source code yang terlampir atau silahkan bertanya jika Anda menemui kesulitan. Semoga bermanfaat.
sejarah vb_net
Sejarah Visual Basic (Dulu – Sekarang – Akan Datang) June 29, 2007
trackbackVisual Basic
From Wikipedia, the free encyclopedia
Pengertian Microsoft Visual Studio
Visual Basic .NET
Microsoft Visual Basic .NET adalah sebuah alat untuk mengembangkan dan membangun aplikasi yang bergerak di atas sistem .NET Framework, dengan menggunakan bahasa BASIC. Dengan menggunakan alat ini, para programmer dapat membangun aplikasi Windows Forms, Aplikasi web berbasis ASP.NET, dan juga aplikasi command-line. Alat ini dapat diperoleh secara terpisah dari beberapa produk lainnya (seperti Microsoft Visual C++, Visual C#, atau Visual J#), atau juga dapat diperoleh secara terpadu dalam Microsoft Visual Studio .NET. Bahasa Visual Basic .NET sendiri menganut paradigma bahasa pemrograman berorientasi objek yang dapat dilihat sebagai evolusi dari Microsoft Visual Basic versi sebelumnya yang diimplementasikan di atas .NET Framework. Peluncurannya mengundang kontroversi, mengingat banyak sekali perubahan yang dilakukan oleh Microsoft, dan versi baru ini tidak kompatibel dengan versi terdahulu.
Versi
Terdapat tiga buah versi Visual Basic yang dirilis hingga bulan Agustus 2007, yakni:
Visual Basic .NET 2002 (VB 7.0)
Versi pertama dari Visual Basic .NET adalah Visual Basic .NET 2002 yang dirilis pertama kali pada bulan Februari 2002. Visual Basic .NET 2002 merupakan sebuah bahasa pemrograman visual yang berbasis bahasa BASIC (sama seperti halnya Visual Basic 6.0, tetapi lebih disempurnakan dan lebih berorientasi objek), dan didesain untuk berjalan di atas Microsoft .NET Framework versi 1.0.
Versi 7.0 ini dirilis bersamaan dengan Visual C# dan ASP.NET. Bahasa C#, yang dianggap sebagai jawaban terhadap Java, mendapatkan perhatian yang lebih banyak dibandingkan dengan VB.NET yang kurang begitu banyak diulas. Hasilnya, sedikit orang di luar komunitas Visual Basic yang memperhatikan VB.NET. Versi pertama ini kurang mendapat sambutan yang bagus dari para programmer, dan pada saat itu, program berbasis Visual Basic 6.0 sedang marak-maraknya dibuat. Para programmer yang mencoba Visual Basic .NET untuk pertama kali akan merasakan bahwa Visual Basic .NET sangatlah berbeda dibandingkan dengan Visual Basic sebelumnya. Contoh yang paling mudah adalah runtime engine yang lebih besar 10 kali lipat dibandingkan Visual Basic 6.0, dan juga meningkatkan beban di memori.
Visual Basic .NET 2003 (VB 7.1)
Selanjutnya, pada bulan Maret 2003, Microsoft pun merilis lagi versi yang lebih baru dari Visual Basic .NET, Visual Basic .NET 2003. Versi ini berisi beberapa perbaikan dibandingkan dengan versi sebelumnya, dan aplikasi yang dibuatnya dapat berjalan di atas .NET Framework versi 1.1. Fitur yang ditambahkan adalah dukungan terhadap .NET Compact Framework dan mesin wizard upgrade VB6 ke VB.NET yang telah ditingkatkan. Peningkatan yang lainnya adalah peningkatan pada performa dan keandalan dari Integrated Development Environment (IDE) Visual Basic itu sendiri, dan juga runtime engine.
Visual Basic .NET 2003 tersedia dalam beberapa jenis cita rasa: Professional, Enterprise Architect dan Academic Edition. Khusus untuk Visual Basic .NET 2003 Academic Edition, versi tersebut didistribusikan secara gratis untuk beberapa sekolah di dalam setiap negara; versi Professional dan Enterprise Architect merupakan produk komersial.
Visual Basic 2005 (VB 8.0)
Setelah itu, Microsoft pun berkonsentrasi dalam mengembangkan Microsoft .NET Framework 2.0, dan tentunya alat bantu untuk membangun program di atasnya. Hingga pada tahun 2005, mereka pun merilis versi terbaru dari Visual Basic .NET, yang kali ini disebut dengan Visual Basic 2005 (dengan membuang kata ".NET"), bersama-sama dengan beberapa aplikasi pengembangan lainnya.
Untuk rilis 2005 ini, Microsoft menambahkan beberapa fitur baru, di antaranya adalah:
- Edit and Continue
Fitur ini sebelumnya terdapat di dalam Visual Basic, akan tetapi dihapus di dalam Visual Basic .NET. Dengan keberadaan fitur ini, para programmer dapat memodifikasi kode pada saat program dieksekusi dan melanjutkan proses eksekusi dengan kode yang telah dimodifikasi tersebut. - Evaluasi ekspresi pada saat waktu desain
- Munculnya Pseudo-Namespace "
My", yang menyediakan:- Akses yang mudah terhadap beberapa area tertentu dari dalam .NET Framework yang tanpanya membutuhkan kode yang sangat signifikan.
- Kelas-kelas yang dibuat secara dinamis (khususnya
My.Forms).
- Peningkatan yang dilakukan terhadap konverter kode sumber dari Visual Basic ke Visual Basic .NET.
- Penggunaan kata kunci (keyword)
Using, yang menyederhanakan penggunaan objek-objek yang membutuhkan pola Dispose untuk membebaskan sumber daya yang sudah tidak terpakai. - Just My Code, yang menyembunyikan kode reusable yang ditulis oleh alat bantu Integrated Development Environment (IDE) Visual Studio .NET.
- Pengikatan sumber data (Data Source binding), yang mampu mempermudah pengembangan aplikasi basis data berbasis klien/server.
Fungsi-fungsi yang tersebut di atas (khususnya My) ditujukan untuk memfokuskan Visual Basic .NET sebagai sebuah platform pengembangan aplikasi secara cepat dan "menjauhkannya" dari bahasa C#.
Bahasa Visual Basic 2005 memperkenalkan fitur-fitur baru, yakni:
- Bawaan .NET Framework 2.0:
- Generics
- Partial class, sebuah metode yang dapat digunakan untuk mendefinisikan beberapa bagian dari sebuah kelas di dalam sebuah berkas, lalu menambahkan definisinya di lain waktu; sangat berguna khususnya ketika mengintegrasikan kode pengguna dengan kode yang dibuat secara otomatis.
- Nullable Type
- Komentar XML yang dapat diproses dengan menggunakan beberapa alat bantu seperti NDoc untuk membuat dokumentasi secara otomatis.
- Operator overloading
- Dukungan terhadap tipe data bilangan bulat tak bertanda (
unsigned integer) yang umumnya digunakan di dalam bahasa lainnya.
Visual Basic 9.0 (Visual Basic 2008)
Versi ini merupakan versi terbaru yang dirilis oleh Microsoft pada tanggal 19 November 2007, bersamaan dengan dirilisnya Microsoft Visual C# 2008, Microsoft Visual C++ 2008, dan Microsoft .NET Framework 3.5.
Dalam versi ini, Microsoft menambahkan banyak fitur baru, termasuk di antaranya adalah:
- Operator If sekarang merupakan operator ternary (membutuhkan tiga operand), dengan sintaksis
If (boolean, nilai, nilai). Ini dimaksudkan untuk mengganti fungsiIIF. - Dukungan anonymous types
- Dukungan terhadap Language Integrated Query (LINQ)
- Dukungan terhadap ekspresi Lambda
- Dukungan terhadap literal XML
- Dukungan terhadap inferensi tipe data.
- dukungan terhadap 'LINQ'
Hubungan dengan Visual Basic klasik
Apakah Visual Basic .NET dianggap sebagai sebuah versi Visual Basic atau benar-benar bahasa yang berbeda merupakan sebuah topik perdebatan yang hangat. Hal ini dikarenakan sintaksis bahasa Visual Basic .NET tidak mengalami perubahan yang sangat drastis, dan hanya menambahkan beberapa dukungan fitur baru seperti penanganan eksepsi secara terstruktur dan ekspresi yang bisa di-short-circuit-kan. Dua perubahan tipe data pun terjadi saat berpindah ke Visual Basic .NET. Dibandingkan dengan Visual Basic 6.0, tipe data
Integer yang dimiliki oleh Visual Basic .NET memiliki panjang dua kali lebih panjang, dari 16 bit menjadi 32 bit. Selain itu, tipe data Long juga sama-sama berubah menjadi dua kali lipat lebih panjang, dari 32 bit menjadi 64 bit. Bilangan bulat 16-bit dalam Visual Basic .NET dinamakan dengan Short. Lagi pula, desainer GUI Windows Forms yang terdapat di dalam Visual Studio .NET atau Visual Basic .NET memiliki gaya yang sangat mirip dengan editor form Visual Basic klasik.Jika sintaksis tidak banyak yang berubah, lain halnya dengan semantik, yang berubah secara signifikan. Visual Basic .NET merupakan sebuah bahasa pemrograman yang mendukung fitur "Bahasa Pemrograman Berorientasi Objek" secara penuh, karena memang didukung oleh arsitektur Microsoft .NET Framework, yang mengandung kombinasi dari Common Language Runtime dan Base Class Library. Visual Basic klasik, hanya merupakan sebuah bahasa pemrogaman berbasis objek, yang berjalan di atas arsitektur Component Object Model (COM).
Perubahan ini telah mengubah banyak asumsi tentang hal yang benar yang harus dilakukan dengan mempertimbangkan performa dan kemudahan untuk dipelihara. Beberapa fungsi dan pustaka perangkat lunak, yang ada di dalam Visual Basic klasik, kini tidak terdapat di dalam Visual Basic .NET; mungkin masih banyak yang masih terdapat di dalam Visual Basic .NET, tapi tidak seefisien apa yang ditawarkan oleh .NET Framework. Bahkan jika program Visual Basic klasik bisa dikompilasi dengan benar, sebagian besar program Visual Basic klasik harus melalui beberapa proses refactoring untuk mengadopsi fitur bahasa baru secara keseluruhan. Dokumentasi untuk ini pun tersedia di situs Microsoft[1].
Contoh Pemrograman
Contoh program sederhana dalam bahasa Visual Basic .NET yang dipakai untuk menghitung jumlah pembayaran dari
m_item buah barang dengan harga m_price per item ditambah 5% pajak penjualan: [2].Dim m_item, m_price, tax, total As double m_item = double.Parse(textBox1.Text) m_price = double.Parse(textBox2.Text) tax = 0.05 total = m_item * m_price * (1 + tax) label5.Text = total.ToString() MessageBox.Show("Well Done.")
Berikut ini adalah contoh lain dari program Visual Basic yang menggunakan objek
CheckBox dan ComboBox untuk menghitung jumlah kredit mata kuliah yang diambil oleh seorang mahasiswa (masing-masing mata kuliah = 3 kredit):Dim total As Integer total = 0 ' awal dari jumlah kredit total If (CheckBox1.Checked = True) Then 'boleh memilih semua checkbox total += 3 End If If (CheckBox2.Checked = True) Then total = total + 3 End If If (CheckBox3.Checked = True) Then total = total + 3 End If If (ComboBox1.SelectedIndex = 0) Then 'hanya bisa memilih satu total = total + 3 ElseIf (ComboBox1.SelectedIndex = 1) Then total = total + 3 ElseIf (ComboBox1.SelectedIndex = 2) Then total = total + 3 End If
Langganan:
Postingan (Atom)

